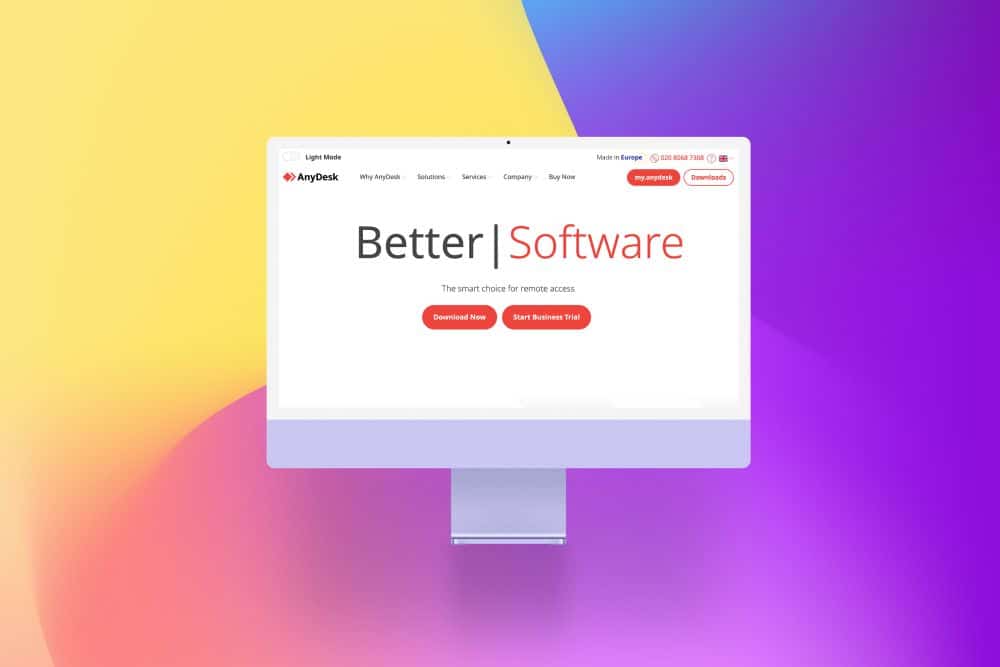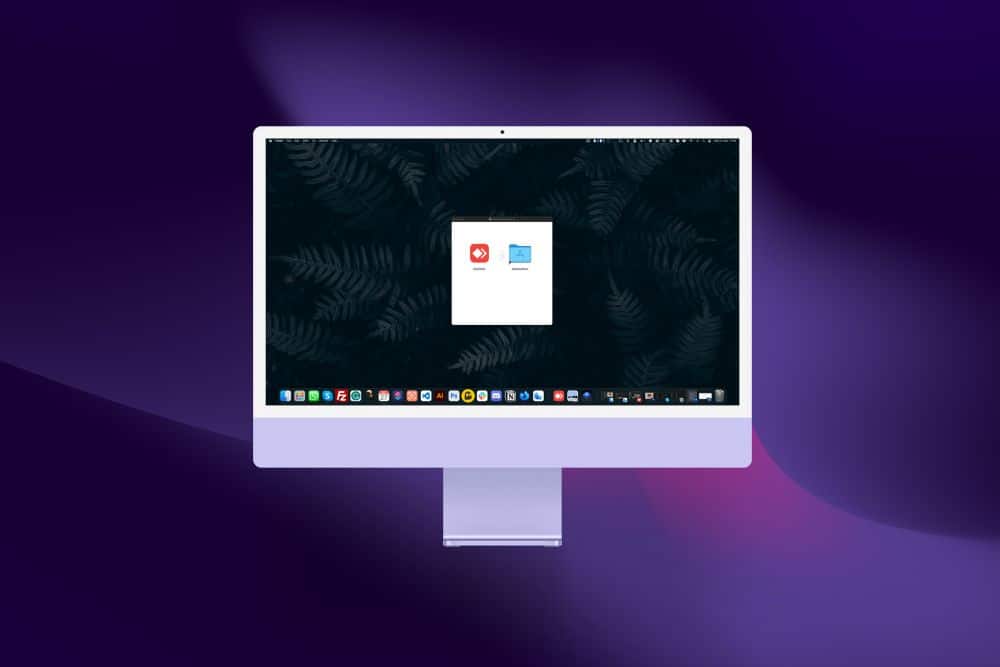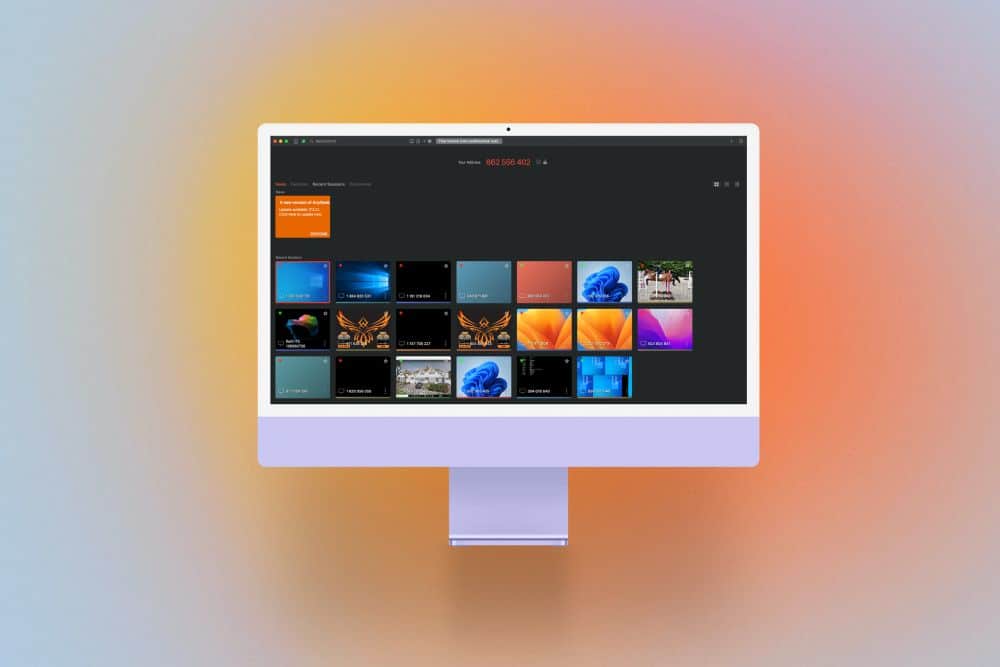AnyDesk is a free remote desktop software that allows users to connect and access computers or devices remotely. It provides a reliable and secure way to connect to computers remotely, making it particularly useful for us when we need to provide technical support, collaborate, or manage remote systems.
Step 1: Downloading AnyDesk
- Open your preferred web browser.
- Go to the official AnyDesk website. You can find it at https://anydesk.com/.
- Once you're on the website, navigate to the "Download" section. It is usually located in the top menu or on the homepage.
- Choose the appropriate download option for your operating system. AnyDesk supports Windows, macOS, Linux, Android, and iOS.
- Click on the download link for your operating system, and the download should start automatically.
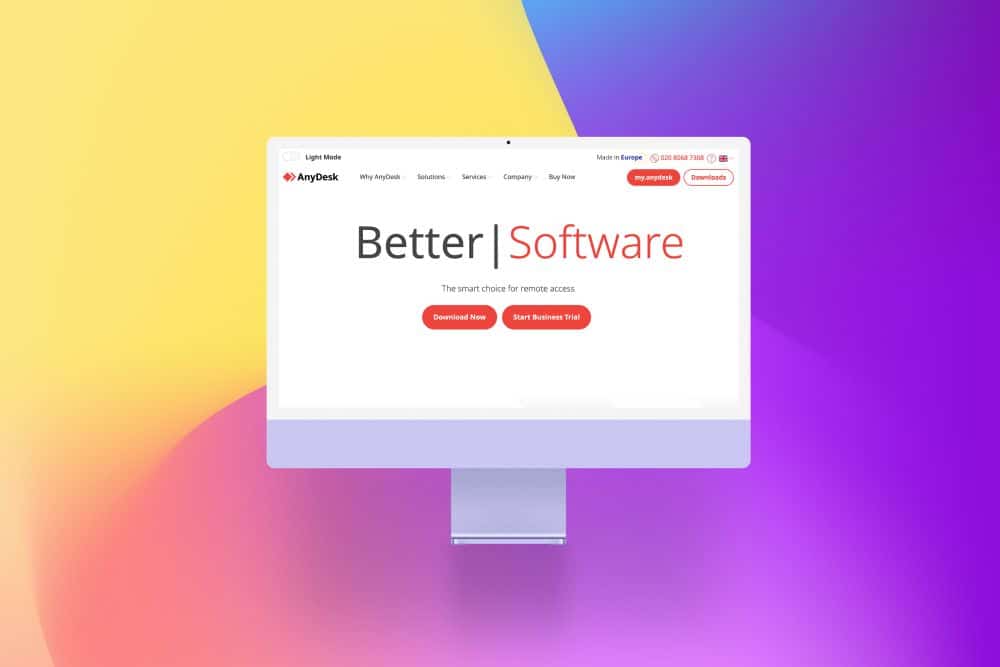
Step 2: Installing AnyDesk
- Locate the downloaded AnyDesk setup file on your computer. It is usually saved in your Downloads folder.
- Double-click on the setup file to start the installation process.
- If prompted by your operating system's security measures, confirm that you want to run the installer.
- Follow the on-screen instructions provided by the AnyDesk installation wizard.
- Review the license agreement, and if you agree to the terms, select the checkbox to accept it.
- Choose the installation options according to your preferences, such as the installation directory.
- Click on the "Install" button to begin the installation process.
- Wait for the installation to complete. This may take a few moments.
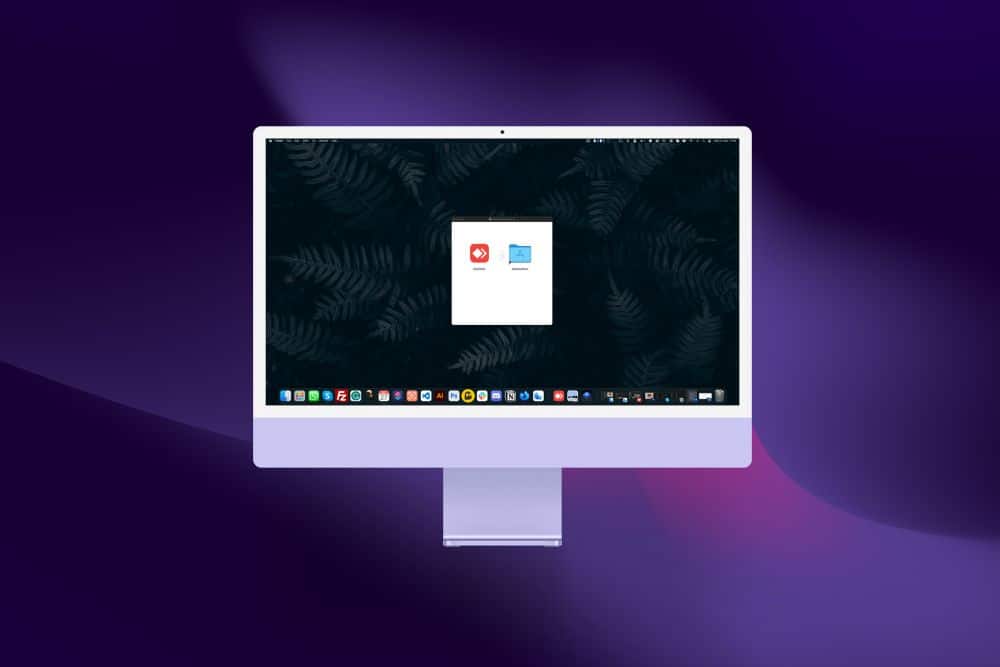
Step 3: Opening AnyDesk
- After the installation is finished, you should see an AnyDesk icon on your desktop or in your applications folder.
- Double-click on the AnyDesk icon to launch the application.
- AnyDesk will start and display a unique nine-digit number called the "AnyDesk address" or "ID."
- Share your AnyDesk address with the person you want to connect to or enter the remote person's AnyDesk address in the "Remote Desk" field.
- Click on the green "Connect" button to establish a connection.
- If prompted, confirm the connection request by clicking on the "Accept" button.
- You should now be connected to the remote desktop and be able to control it.
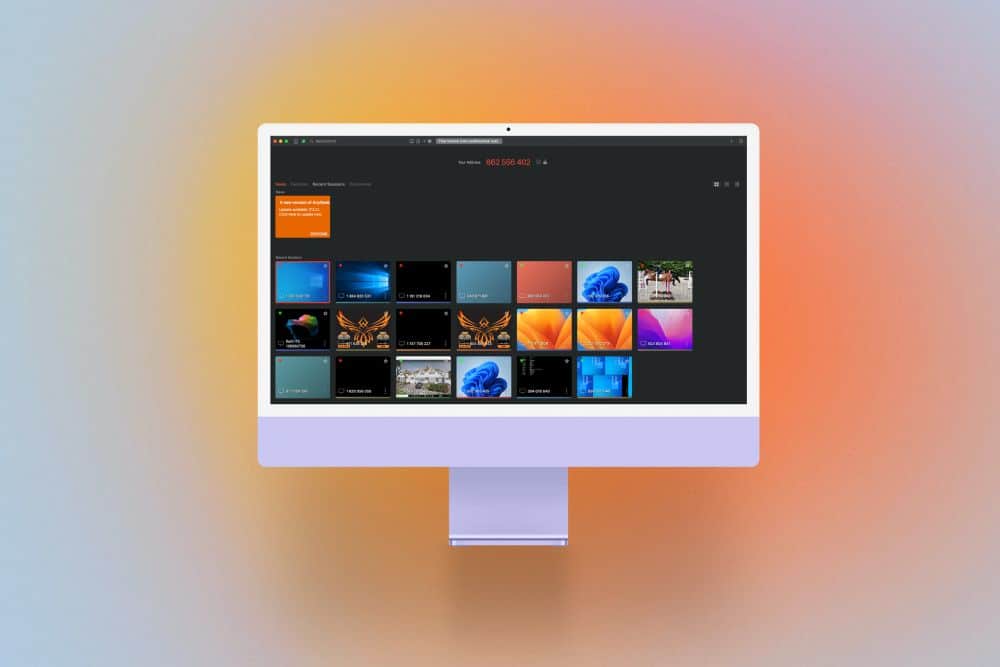
That's it! You have successfully downloaded, installed, and opened AnyDesk. Now you can use it for remote desktop access and control. Remember to keep your AnyDesk address secure and only share it with trusted individuals. That's it! You have successfully downloaded, installed, and opened AnyDesk. Now you can use it for remote desktop access and control. Remember to keep your AnyDesk address secure and only share it with trusted individuals. With AnyDesk, you can effortlessly collaborate with others or troubleshoot issues remotely. If you're a website owner, you can even use AnyDesk to access your WordPress dashboard and take advantage of WordPress 6.4 exciting updates, which include enhanced performance, new design tools, and improved accessibility features. Stay secure and keep exploring new possibilities!